ARCHLine.XP LIVE ist eine benutzerfreundliche, eigenständige Gebäudevisualisierungssoftware, die 3D-Modelle zum Leben erweckt.
Dass Ziel ist, mit einfachen Werkzeugen zu zeigen, wie das Architekturmodell nach dem Hinzufügen der Umgebung ausschauen wird.

ARCHLine.XP LIVE verfügt über eine direkte Datenverbindung mit ARCHLine.XP und OBJ
Dateien können auch importiert werden.
Mit ARCHLine.XP LIVE können architektonische Inhalte und Interieurs in Echtzeit angezeigt werden
z.B.: hochwertige Materialien, Sonnenstand, Lampen, Vegetation, Wasser und mehr hinfügen von Umweltelementen.
Warum lohnt es sich zu benützen?
Mit ARCHLine.XP LIVE erhalten Sie in wenigen Minuten ein spektakuläres und genaues Bild des Projekts.
Die für das Rendern aufgewendeten Stunden können gespart werden, da keine Renderzeit vorhanden ist.
Dies bedeutet, dass Sie unabhängig von den Anforderungen in wenigen Minuten auf die Änderungswünsche Ihrer Kunden reagieren können unabhängig von der
Projektgröße und -komplexität.
Das ergänzungen im Architekturmodell mit Menschen, Autos, Bäume und Blumen
kann den Kunden eine neue Erfahrung bieten.
Eine Anleitung zum Erlernen von ARCHLine.XP LIVE
Das Erstellen von Bildern und Animationen besteht aus 6 Hauptschritten:
1) Importieren des 3D Modells
ARCHLine.XP LIVE bekommt das 3D-Modell von den Softwares: BIM-Modellierer, ARCHLine.XP CAD bereit.
2) Materialien
ARCHLine.XP LIVE verfügt über eine integrierte Bibliothek mit hochwertigen Materialien wie
realistisches Wasser, Glas, glänzendes Metall, Holzverkleidungen, Außenbekleidungen, Vegetation usw.
Benutzen Sie die LIVE Materialien um mit dem 3D-Modell zusammen importierte Materialien auszutauschen.
3) 3D Objekte
Plazieren Sie die eingebauten 3D modelle zu ergänzung der Szene. Fügen Sie Menschen, Autos, Pflanzen, Feuer und Rauch hinzu.
4) Beleuchtung
ARCHLine.XP verfügt über eine Vielzahl von integrierten Lichtdesignfunktionen. Wenn Sie die interne Räume erscheinen lassen möchten, geben Sie dem Modell die erforderliche Anzahl an Lichtquellen an bevor Sie es an dem Programm ARCHLine.XP übertragen.
5) Schattensimulator
Der Zeit- und Datumsschieberegler hilft Ihnen, den sich ändernden Schatten an einem Tag oder zu einer bestimmten Jahreszeit anzuzeigen. Finden Sie die beste Anzeige.
6a) Speichern von Bildern
Fangen Sie an im Modell zu navigieren
Neue Perspektiven sind erforderlich, um das Modell und seine Umgebung vollständig zu demonstrieren abholen und als neue perspektivische Ansicht speichern.
6b) Speichern der Animation
Die in ARCHLine.XP gespeicherten Animationspfaden können auch in ARCHLine.XP LIVE angezeigt und Videodateien problemlos gespeichert werden.
Arbeitsablauf
1. Bereiten Sie ein Projekt in ARCHLine.XP vor
Um die gewünschten Ergebnisse in ARCHLine.XP LIVE zu erzielen, lohnt es sich, das Projekt im Programm ARCHLine.XP vorzubereiten, bevor Sie Innenarchitekturpläne wie folgt weitergeben:
Platzieren Sie zuerst den Platz und bereiten Sie ihn so vor, als würden Sie das Rendern vorbereiten.
Einrichten von Materialien mit Renderstilen Ziehen Sie einzelne Stile auf Objekte und Architekturelemente. Besondere Aufmerksamkeit sollte der Wand, der weißen Decke und dem beleuchteten Stil gelten.
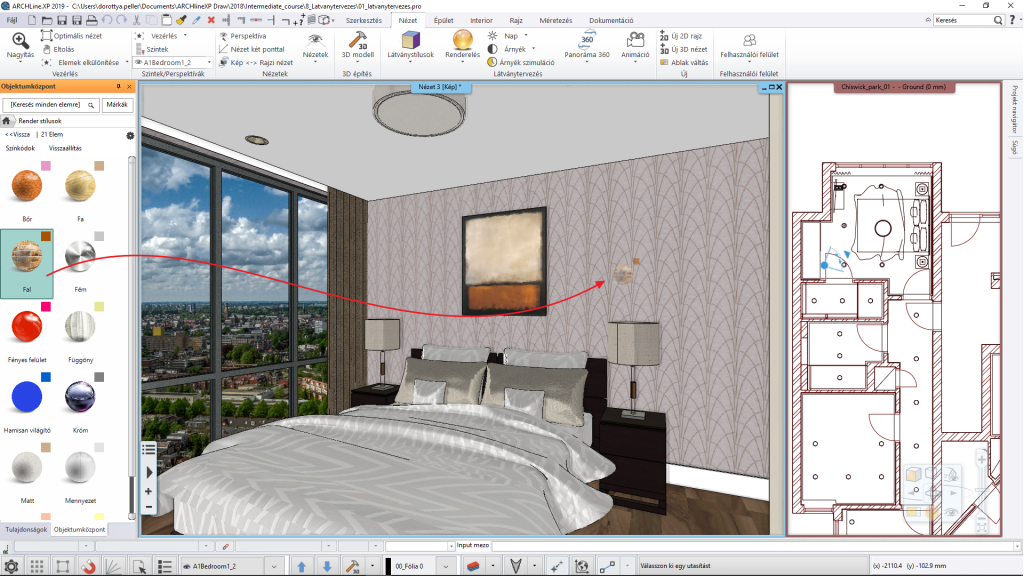
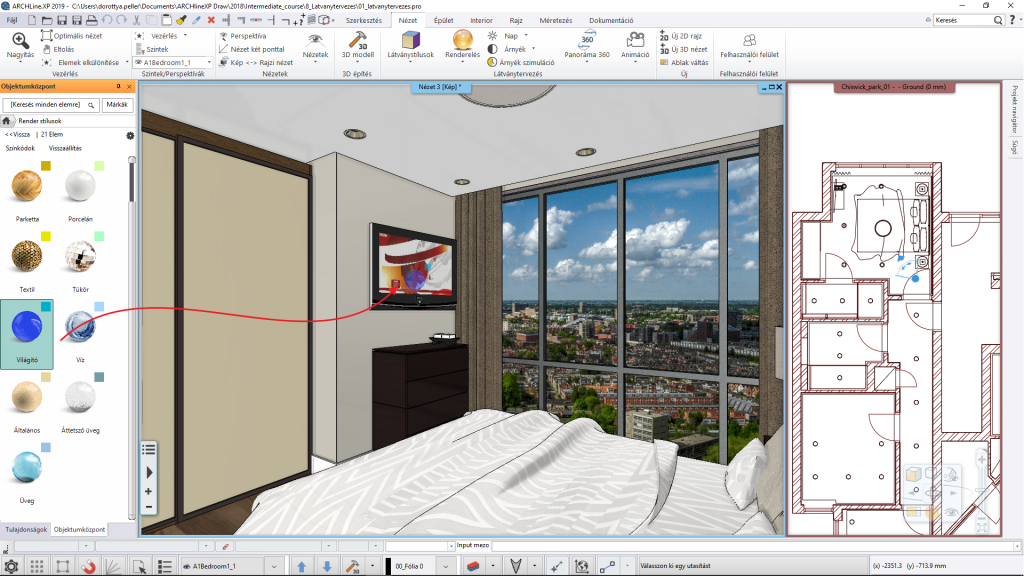
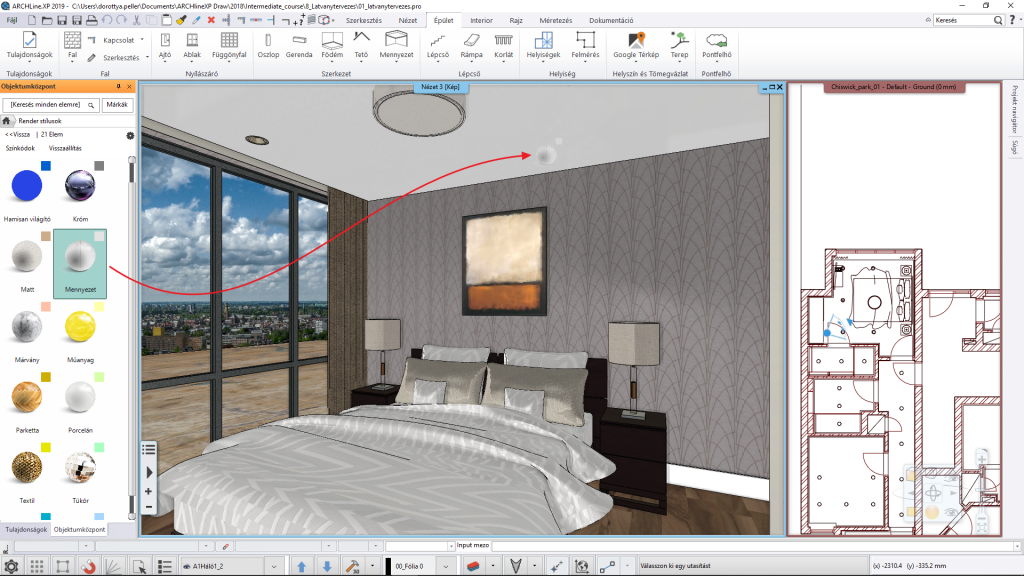
Fügen Sie dem Projekt dann Lichtquellen hinzu und achten Sie auf das Einschalten.
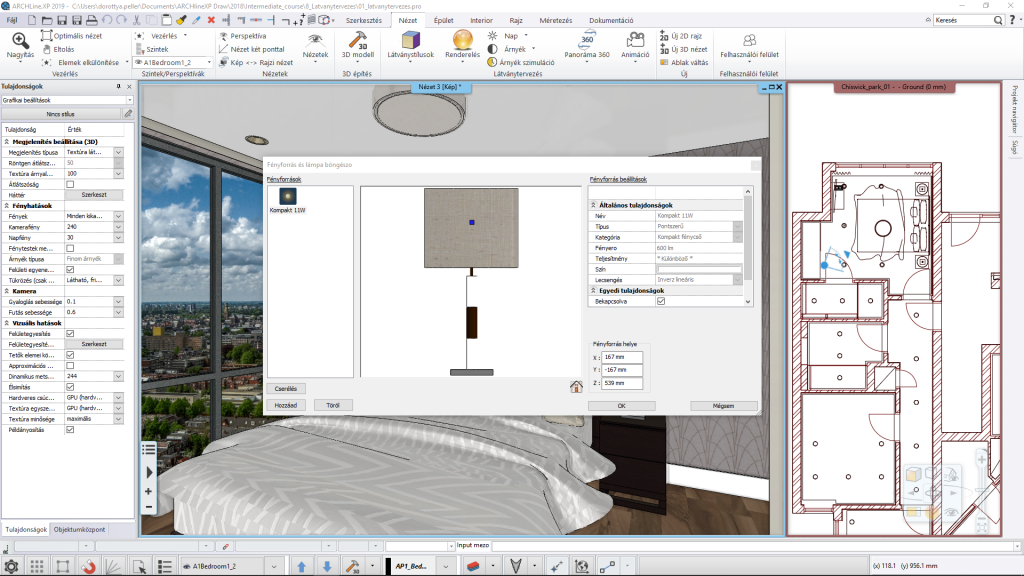
Stellen Sie schließlich Ihre Ansichten für eine einfachere Navigation ein.
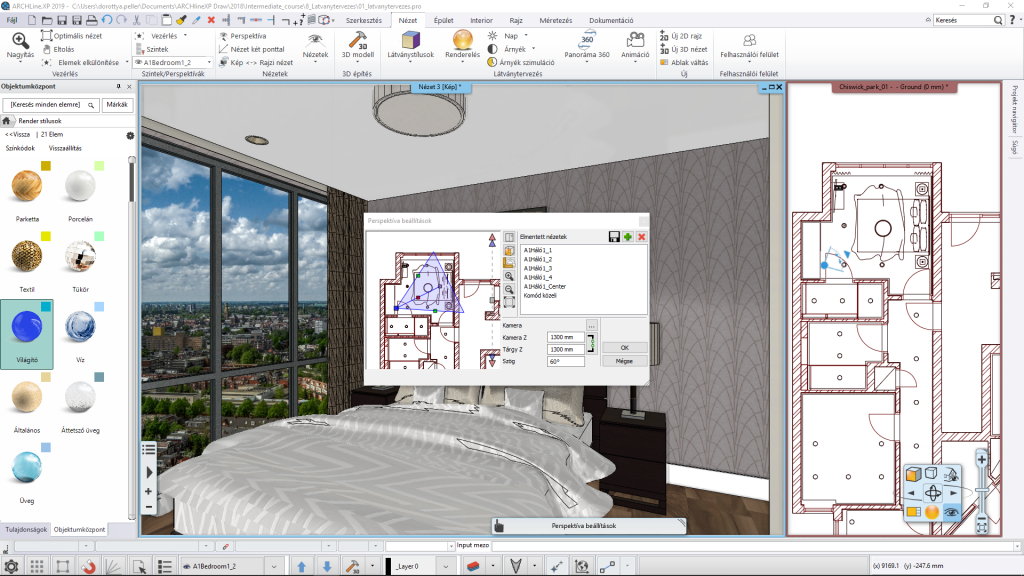
2. Importieren Sie Projekte in ARCHLine.XP LIVE
Wir importieren das 3D-Modell in ARCHLine.XP LIVE. Aktivieren Sie dazu eine 3D-Ansicht und klicken Sie auf Ansicht - Rendern - ARCHLine.XP LIVE.
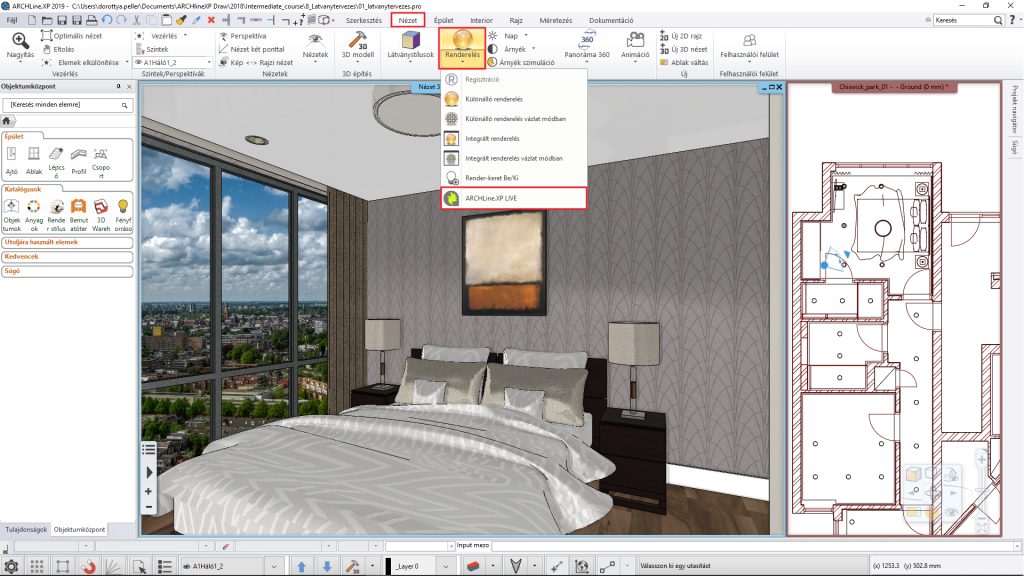
Der Modellexport startet automatisch und behandelt das 3D-Modell mit den folgenden Inhalten: Farben / Texturen, Lichter, Tagesposition, Nordrichtung, Gespeicherte Perspektivenansichten, Animationsrouten.
ARCHLine.XP LIVE startet und lädt das Modell.

3. Arbeiten mit LIVE-Materialien
Verwenden Sie LIVE-Materialien, um die Szene realistischer zu gestalten. Lassen Sie die entsprechenden Materialien wie Holz, Textilien, Parkett, Metalle fallen.
ändern wir das Material des Bodens. Mit der Drag and Drop Methode können wir ein Parkett- Matzerial auf dem Boden fallen lassen.
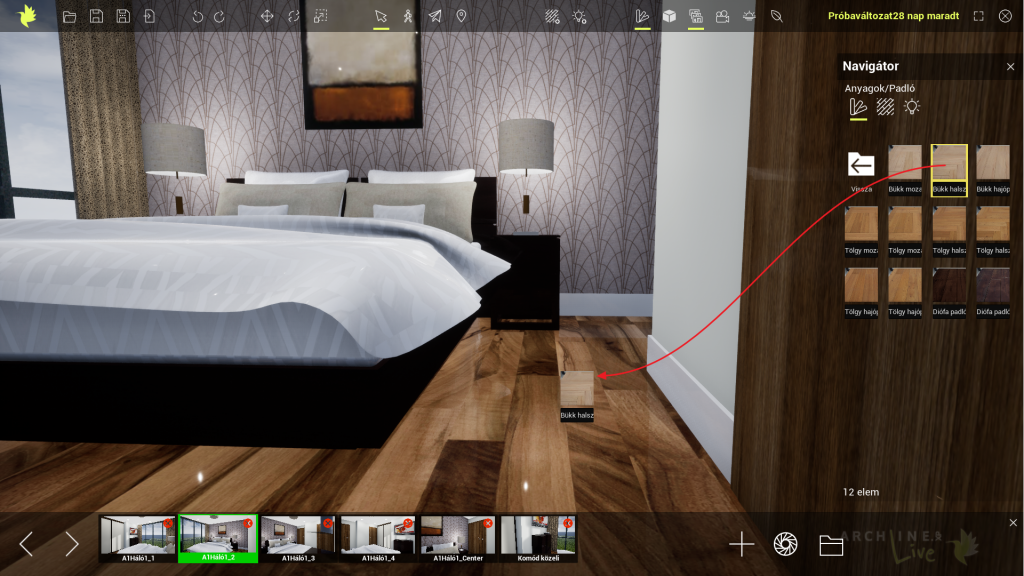
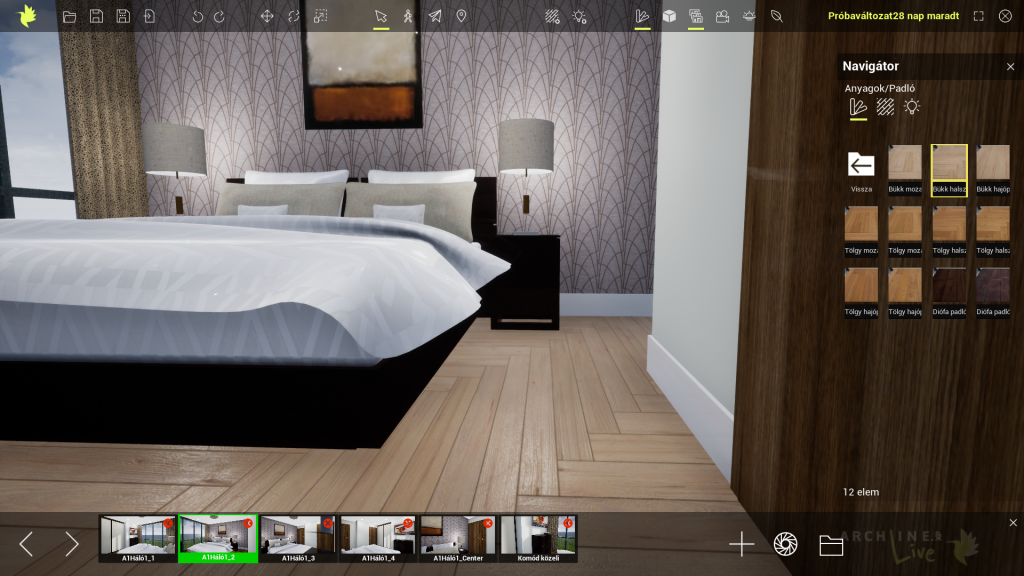
Ersetzen Sie auch die Stoffe auf dem Bett.


Alle Instanzenmodus:
Deaktivieren Sie den Modus Alle Instanzen, bevor Sie die Schritte ausführen.
Wenn die Option deaktiviert ist, können in diesem Zustand die passenden Materialien zum jeden Objekt ersetzt werden.
Ändern Sie das Material der Möbel in eine Holzstruktur und achten Sie auf den Austausch des Metallmaterialien der Griffe.
Navigieren Sie zu einer in ARCHLine.XP gelernten Ansicht, um die Garderobe gut zu sehen. Ändern Sie Ihr Material in Kork. Sie können dies mit den zuvor aktivierten Modi Alle Kopien in einem Schritt tun.
Navigieren Sie aus dem Raum und ändern Sie das Plattenmaterial vor dem Fenster in Grass, um eine glaubwürdige Sicht aus dem Fenster zu schaffen.
4. Arbeiten mit LIVE-Objekten
Der nächste Schritt ist das Hinzufügen weiterer Objekte. Halten Sie Bäume, Pflanzen, Kissen usw. durch Ziehen und Ablegen fest. Beachten Sie, dass sich die Bäume leicht biegen, als würden sie vom Wind geweht.
Legen Sie die Kissen auf das Bett. Dazu können Sie die alten nach der Auswahl frei löschen. Die genaue Positionierung wird durch die Bewegungs- und Drehbefehle erleichtert.
Löschen Sie die alten Vorhänge und ziehe neue ein.
Legen Sie Topfpflanzen auf den Plan.
Ändern Sie den Zeitschieberegler in eine Abendzeit und navigieren Sie zu einer Ansicht, in der Sie die Kommode sehen können. Fügen Sie der Szene Kerzenflammeneffekte hinzu.
5. Lichter einstellen
Wählen Sie die Lichter auf dem Nachttisch aus und öffnen Sie den Lichtquellenmanager. Hier können wir die Lichtquellen ein- und ausschalten.
Sie können die Helligkeit einstellen.
Sie können Ihre Farbe einstellen
Oder sich als wirklicher Schatten des Lichts zu verhalten, nicht nur als klärendes Licht
6. Sonneneinstellung, Schattensimulation
Finden Sie die beste Option, bevor Sie alle Bilder speichern. Wir haben die Möglichkeit, die Schattensimulation an diesem Tag zu sehen, wenn der Play-Button vor den Schiebereglern ist
klicken.
Abendzeit:
Morgeneinstellung:
Speichern von Bildern
Für eine vollständige Darstellung des Modells und seiner Umgebung lohnt es sich, neue Perspektiven hinzuzufügen und als neue Ansichten zu speichern.
Wenn Sie eine vorhandene Ansicht aktualisieren möchten, können Sie auf das Objektiv-Symbol neben der Schaltfläche + klicken.
Klicken Sie auf das Bibliothekssymbol. In einem neuen Dateimanager-Fenster können Sie alle gespeicherten Ansichten sehen.
